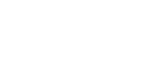Setting Up Git
Last updated on 2025-09-29 | Edit this page
Overview
Questions
- How do I get set up to use Git?
Objectives
- Configure Git the first time it is used on a computer.
- Explain the meaning of the
--globalconfiguration flag.
When we use Git on a new computer for the first time, we need to configure a few things. Below are some configurations we will set as we get started with Git:
- our name and email address,
- what our preferred text editor is,
- and that we want to use these settings globally (i.e. for every project).
On a command line, Git commands are written as
git verb options, where verb is what we
actually want to do and options is additional information
which may be needed for the verb. So here is how Dracula
sets up his new laptop:
BASH
$ git config --global user.name "Vlad Dracula"
$ git config --global user.email "vdracula@usgs.gov"Please use your own name and email address instead of Dracula’s. This user name and email will be associated with your subsequent Git activity, which means that any changes pushed to GitHub, BitBucket, GitLab or another Git host server after this lesson will include this information.
For this lesson, we will be interacting with GitLab and so the email address used should be your USGS email.
Line Endings
As with other keys, when you hit Enter or ↵ (or, on Macs Return), your computer encodes this input as a character (or two). Different operating systems use different character(s) to represent the end of a line. Windows uses the combination of the carriage return and linefeed characters and Unix and Mac use only linefeed. These can cause otherwise identical files to look different to Git. The solution is to automatically strip the carriage return characters when you move files from Windows to the other systems and add them back when you move files in the other direction. You can read more about this issue in the Pro Git book.
You can change the way Git recognizes and encodes line endings using
the core.autocrlf command to git config. The
following settings are recommended:
On macOS and Linux:
And on Windows:
When Git spots a conflict (discussed later), it will automatically open your editor so you can resolve the conflict. To set your favorite editor, choose one of the following configuration commands:
| Editor | Configuration command |
|---|---|
| Atom | $ git config --global core.editor "atom --wait" |
| nano | $ git config --global core.editor "nano -w" |
| BBEdit (Mac, with command line tools) | $ git config --global core.editor "bbedit -w" |
| Sublime Text (Mac) | $ git config --global core.editor "/Applications/Sublime\ Text.app/Contents/SharedSupport/bin/subl -n -w" |
| Sublime Text (Win, 32-bit install) | $ git config --global core.editor "'c:/program files (x86)/sublime text 3/sublime_text.exe' -w" |
| Sublime Text (Win, 64-bit install) | $ git config --global core.editor "'c:/program files/sublime text 3/sublime_text.exe' -w" |
| Notepad (Win) | $ git config --global core.editor "c:/Windows/System32/notepad.exe" |
| Notepad++ (Win, 32-bit install) | $ git config --global core.editor "'c:/program files (x86)/Notepad++/notepad++.exe' -multiInst -notabbar -nosession -noPlugin" |
| Notepad++ (Win, 64-bit install) | $ git config --global core.editor "'c:/program files/Notepad++/notepad++.exe' -multiInst -notabbar -nosession -noPlugin" |
| Kate (Linux) | $ git config --global core.editor "kate" |
| Gedit (Linux) | $ git config --global core.editor "gedit --wait --new-window" |
| Scratch (Linux) | $ git config --global core.editor "scratch-text-editor" |
| Emacs | $ git config --global core.editor "emacs" |
| Vim | $ git config --global core.editor "vim" |
| VS Code | $ git config --global core.editor "code --wait" |
It is possible to reconfigure the text editor for Git whenever you want to change it.
Configure Default Text Editor
Configure your Git Bash to use nano as the default text editor.
If you already have your text editor configured to a different text editor, you may leave it; however, please note that the instructors will be using nano throughout this course.
git config --global core.editor "nano -w"
Exiting Vim
Note that Vim is the default editor for many programs. If you haven’t
used Vim before and wish to exit a session without saving your changes,
press Esc then type :q! and hit Enter
or ↵ or on Macs, Return. If you want to save your
changes and quit, press Esc then type :wq and
hit Enter or ↵ or on Macs, Return.
Git (2.28+) allows configuration of the name of the branch created
when you initialize any new repository. Dracula decides to use that
feature to set it to main so it matches the cloud service
he will eventually use.
Default Git branch naming
Source file changes are associated with a “branch.” For new learners in this lesson, it’s enough to know that branches exist, and this lesson uses one branch.
By default, Git will create a branch called master when
you create a new repository with git init (as explained in
the next Episode). The software development community
has moved to adopt the term main instead.
In 2020, most Git code hosting services transitioned to using
main as the default branch. As an example, any new
repository that is opened in GitHub or the USGS GitLab defaults to
main. However, Git has not yet made the same change. As a
result, local repositories must be manually configured to have the same
default branch name as most cloud services.
The five commands we just ran above only need to be run once: the
flag --global tells Git to use the settings for every
project, in your user account, on this computer.
Let’s review those settings and test our core.editor
right away:
Let’s close the file without making any additional changes. Remember, since typos in the config file will cause issues, it’s safer to view the configuration with:
And if necessary, change your configuration using the same commands to choose another editor or update your email address. This can be done as many times as you want.
Proxy
Typically, your work in USGS will not require the use of a proxy. In the unusual case that your group requires it, you may also need to tell Git about the proxy:
To disable the proxy, use
Git Help and Manual
Always remember that if you forget the subcommands or options of a
git command, you can access the relevant list of options
typing git <command> -h or access the corresponding
Git manual by typing git <command> --help, e.g.:
While viewing the manual, remember the : is a prompt
waiting for commands and you can press Q to exit the
manual.
More generally, you can get the list of available git
commands and further resources of the Git manual typing:
There are many development environments that have built-in integrations with Git to streamline the most common Git operations. This lesson does not go into details on using these integrations, but here are some resources that you can explore on your own: - RStudio: https://docs.posit.co/ide/user/ide/guide/tools/version-control.html - Visual Studio Code: https://code.visualstudio.com/docs/sourcecontrol/overview
- Use
git configwith the--globaloption to configure a user name, email address, editor, and other preferences once per machine.